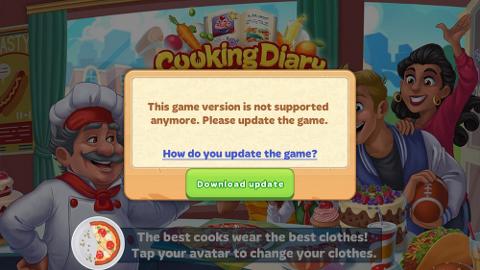Wenn du Cooking Diary startest, erhältst du eine Nachricht, dass du das Spiel updaten musst. Tippe dann auf Update und die Applikation wird automatisch den Shop öffnen, wo du das Update herunterladen kannst.
Du kannst das Spiel manuell aktualisieren:
— Tippe auf das App Store-Symbol, um ihn zu öffnen.
— Tippe auf deinen Avatar in der oberen rechten Ecke.
— Suche nach Cooking Diary in der Liste der verfügbaren Updates und tippe auf die Schaltfläche Update.
— Tippe auf deinen Avatar in der oberen rechten Ecke.
— Suche nach Cooking Diary in der Liste der verfügbaren Updates und tippe auf die Schaltfläche Update.
Oder:
— Tippe auf das App Store-Symbol, um ihn zu öffnen.
— Tippe auf deinen Avatar in der oberen rechten Ecke.
— Tippe auf das App Store-Symbol, um ihn zu öffnen.
— Tippe auf deinen Avatar in der oberen rechten Ecke.
— Gehe zum Abschnitt "Kaufverlauf".
— Suche nach Cooking Diary in der Liste deiner Käufe und tippe auf die Schaltfläche Update.
Wenn du ein Android-Gerät benutzt, solltest du versuchen, den Cache für den Play Store zu löschen. Einstellungen>Allgemein>Anwendungsmanager, tippe auf den Google Play Store und tippe auf die Schaltflächen "Cache leeren" und "Standardwerte löschen".
Wenn du Android 6.0 nutzt: Rufe die Einstellungen-App auf und tippe auf Apps. Tippe die dort aufgelistete App Google Play Store an und drücke lange auf "Speicher". Wenn du den Bereich "Speicher" loslässt, erscheint ein neuer Bildschirm, der dir für die App Google Play Store die Schaltflächen "Cache leeren" und "Standardwerte löschen" anzeigt.
Wenn du auf einem Kindle Fire Tablet spielst, löschst du den Cache des Appstores, indem du von oben auf der Seite nach unten wischst, um die Schnelleinstellungen aufzurufen. Tippe auf "Einstellungen", "Anwendungen", "Alles oder installierte Anwendungen" und scrolle dann nach unten, um "Amazon Appstore" auszuwählen. Wähle die Optionen "Stopp erzwingen" und "Cache löschen" UND wähle "Daten löschen". Versuche anschließend, das Spiel erneut zu installieren. Du musst auch überprüfen, ob du auf deinem Gerät ausreichend freien Speicher hast. Denk bitte daran, dass du für die Installation des Updates auf deinem Gerät so viel Speicher brauchst, wie auch das ganze Spiel Speicherplatz benötigt.
Nach der Installation des Updates ist der Speicher erneut verfügbar.
Wenn du Android 6.0 nutzt: Rufe die Einstellungen-App auf und tippe auf Apps. Tippe die dort aufgelistete App Google Play Store an und drücke lange auf "Speicher". Wenn du den Bereich "Speicher" loslässt, erscheint ein neuer Bildschirm, der dir für die App Google Play Store die Schaltflächen "Cache leeren" und "Standardwerte löschen" anzeigt.
Wenn du auf einem Kindle Fire Tablet spielst, löschst du den Cache des Appstores, indem du von oben auf der Seite nach unten wischst, um die Schnelleinstellungen aufzurufen. Tippe auf "Einstellungen", "Anwendungen", "Alles oder installierte Anwendungen" und scrolle dann nach unten, um "Amazon Appstore" auszuwählen. Wähle die Optionen "Stopp erzwingen" und "Cache löschen" UND wähle "Daten löschen". Versuche anschließend, das Spiel erneut zu installieren. Du musst auch überprüfen, ob du auf deinem Gerät ausreichend freien Speicher hast. Denk bitte daran, dass du für die Installation des Updates auf deinem Gerät so viel Speicher brauchst, wie auch das ganze Spiel Speicherplatz benötigt.
Nach der Installation des Updates ist der Speicher erneut verfügbar.
Wenn du ein Windows-Gerät verwendest, befolge bitte folgende Schritte:
- https://support.microsoft.com/en-us/instantanswers/b5e4e2e4-cc9d-47ef-8782-7a1c81e735ef/check-for-updates-for-apps-and-games-from-windows-store
- https://support.microsoft.com/en-us/help/15081/windows-turn-on-automatic-app-updates
- https://support.microsoft.com/en-us/instantanswers/b5e4e2e4-cc9d-47ef-8782-7a1c81e735ef/check-for-updates-for-apps-and-games-from-windows-store
- https://support.microsoft.com/en-us/help/15081/windows-turn-on-automatic-app-updates
Löschen und Zurücksetzen des Caches im Microsoft Store unter Windows 8 und 10:
1. Schließe die Microsoft Store App, wenn sie ausgeführt wird.
2. Tippe im Suchkästchen des Startmenüs WSReset ein (Zurücksetzen des Windows Store) – Wsreset erscheint in den Suchergebnissen
3. Klicke mit der rechten Maustaste auf WSReset und wähle "Als Administrator ausführen". Wenn du das Fenster der Benutzerkontensteuerung siehst, klicke auf die Ja-Schaltfläche.
1. Schließe die Microsoft Store App, wenn sie ausgeführt wird.
2. Tippe im Suchkästchen des Startmenüs WSReset ein (Zurücksetzen des Windows Store) – Wsreset erscheint in den Suchergebnissen
3. Klicke mit der rechten Maustaste auf WSReset und wähle "Als Administrator ausführen". Wenn du das Fenster der Benutzerkontensteuerung siehst, klicke auf die Ja-Schaltfläche.